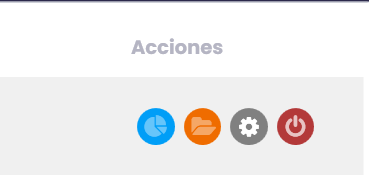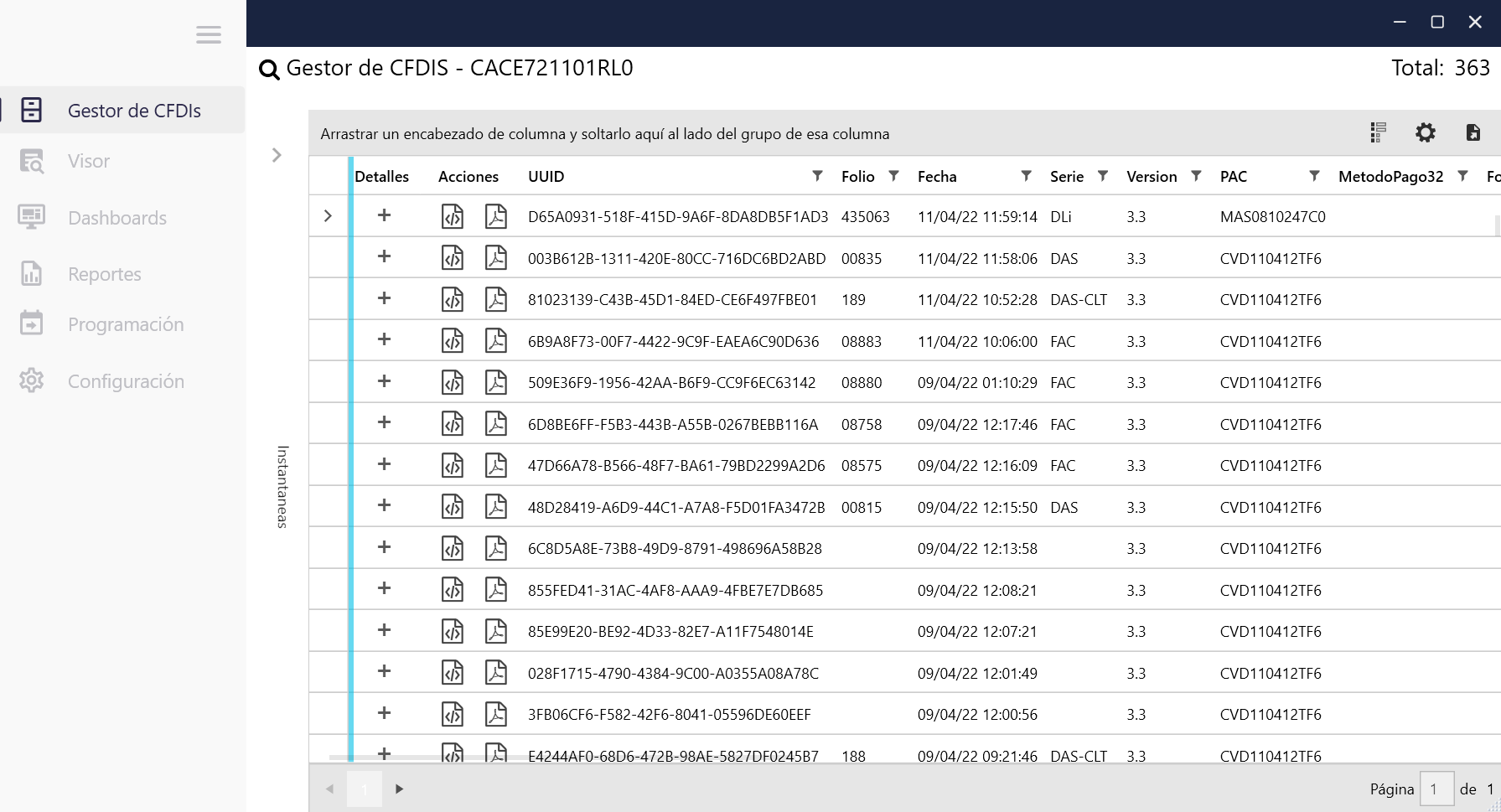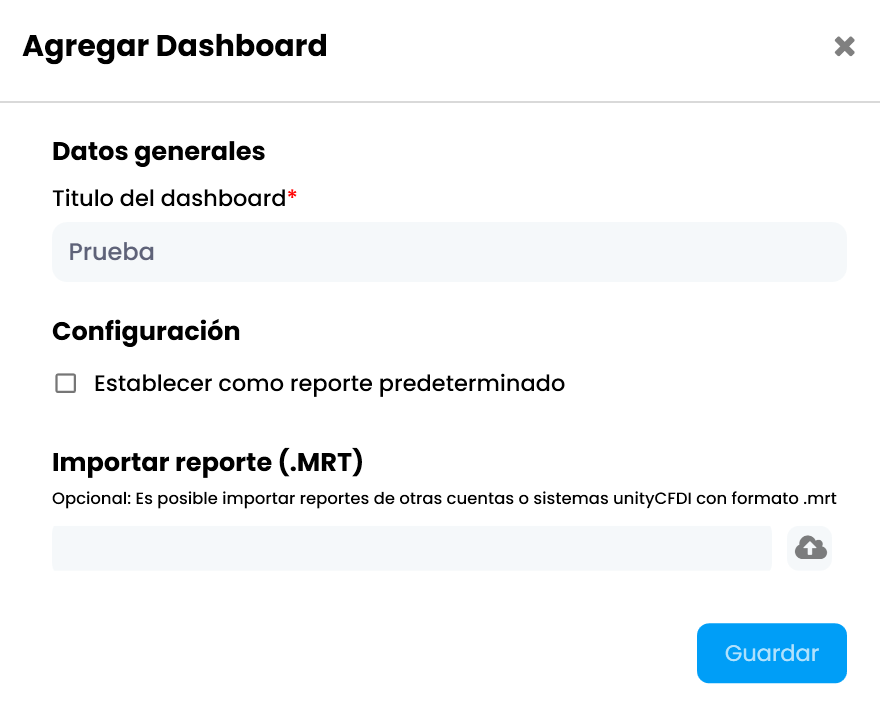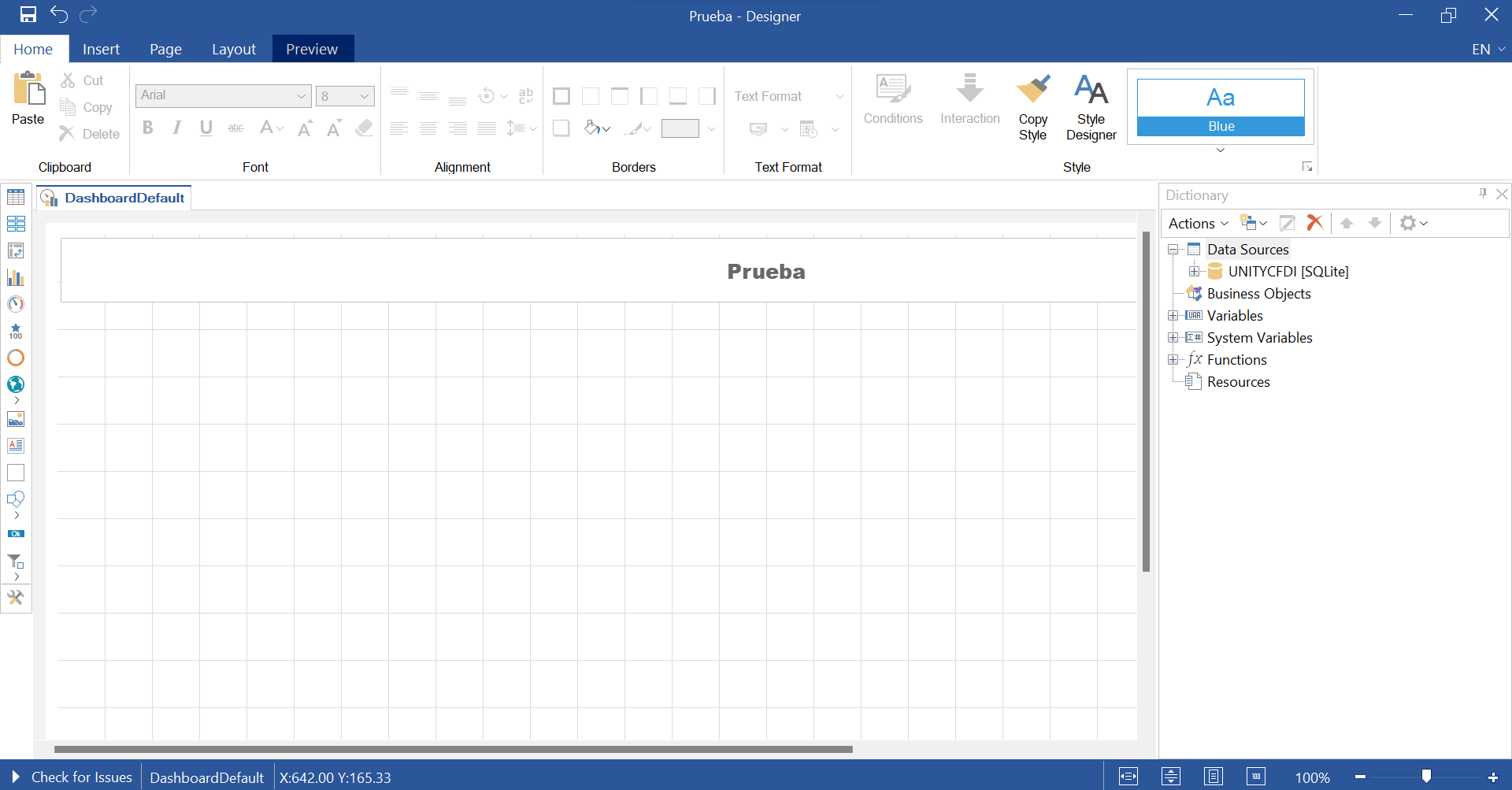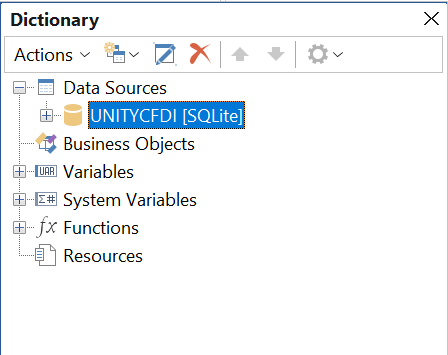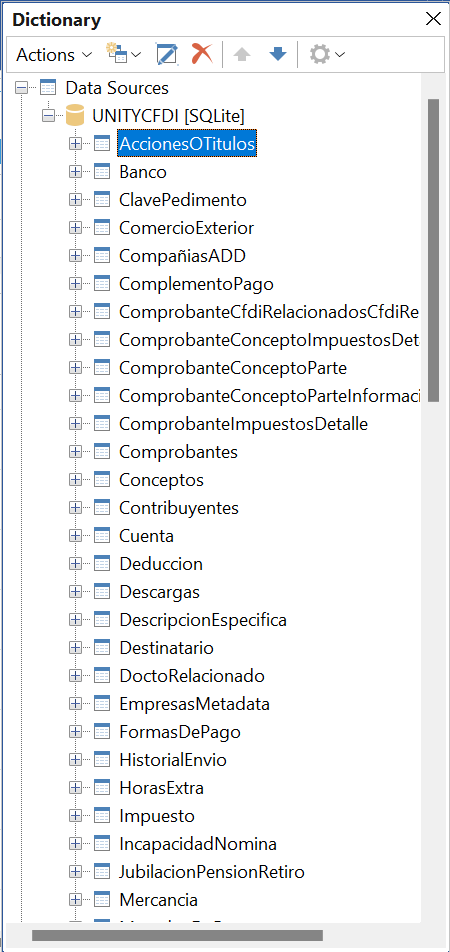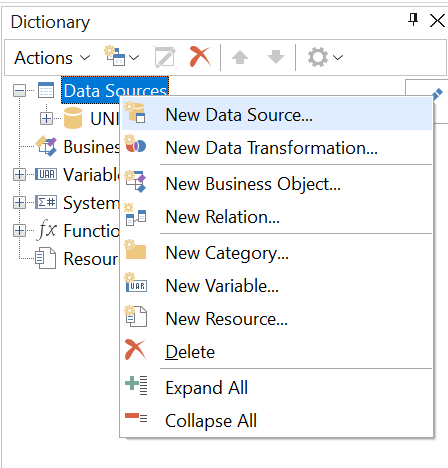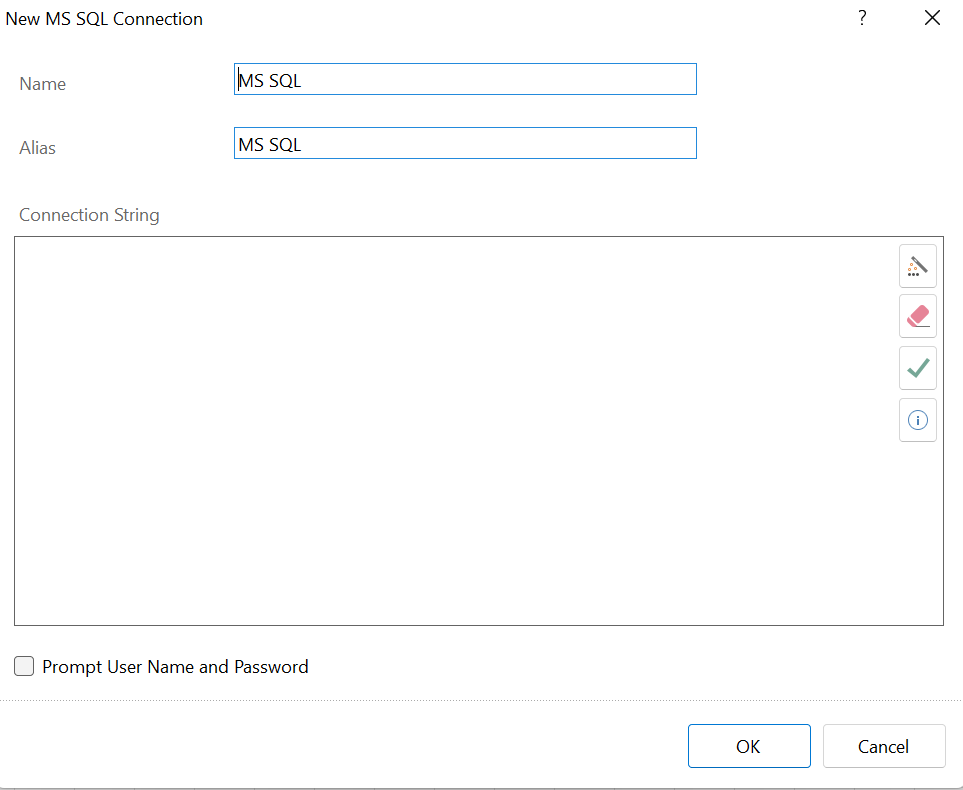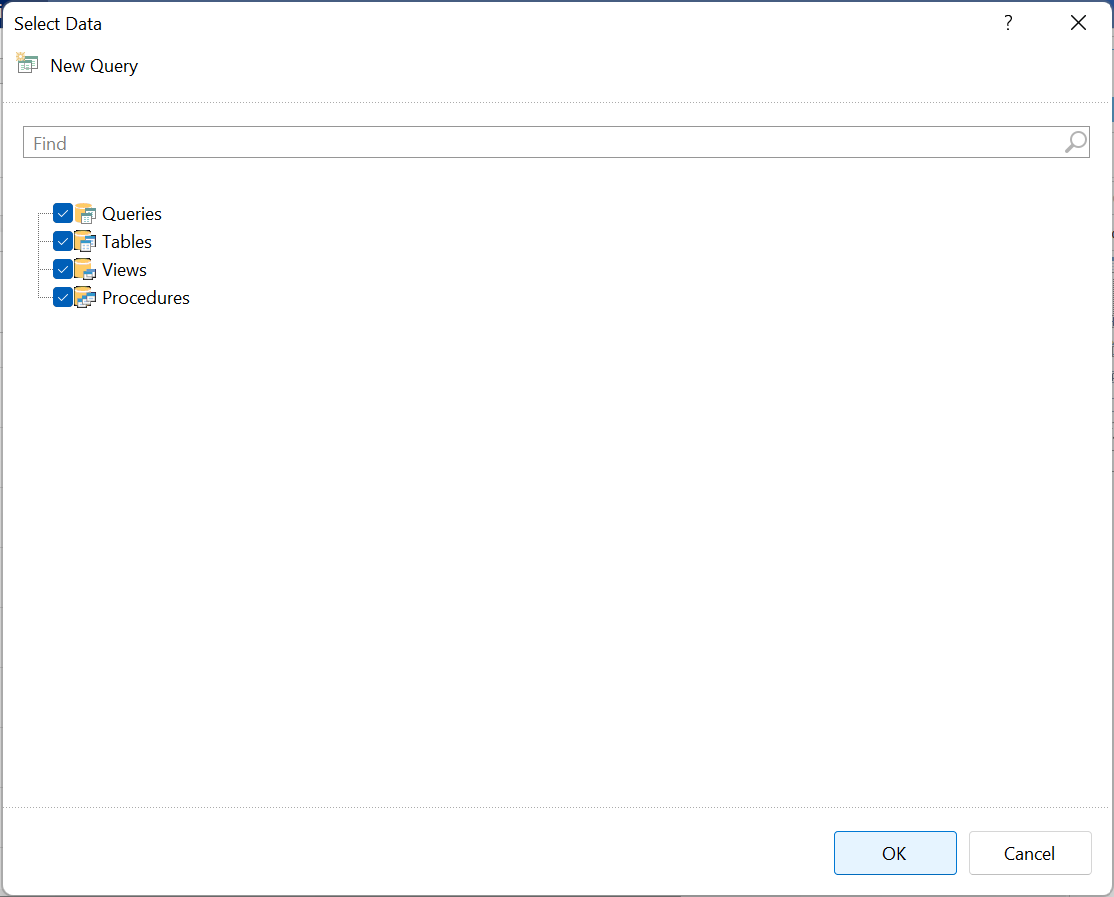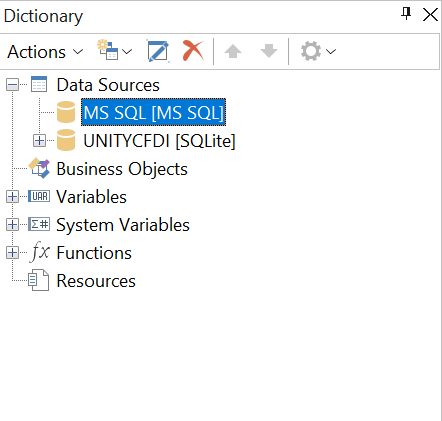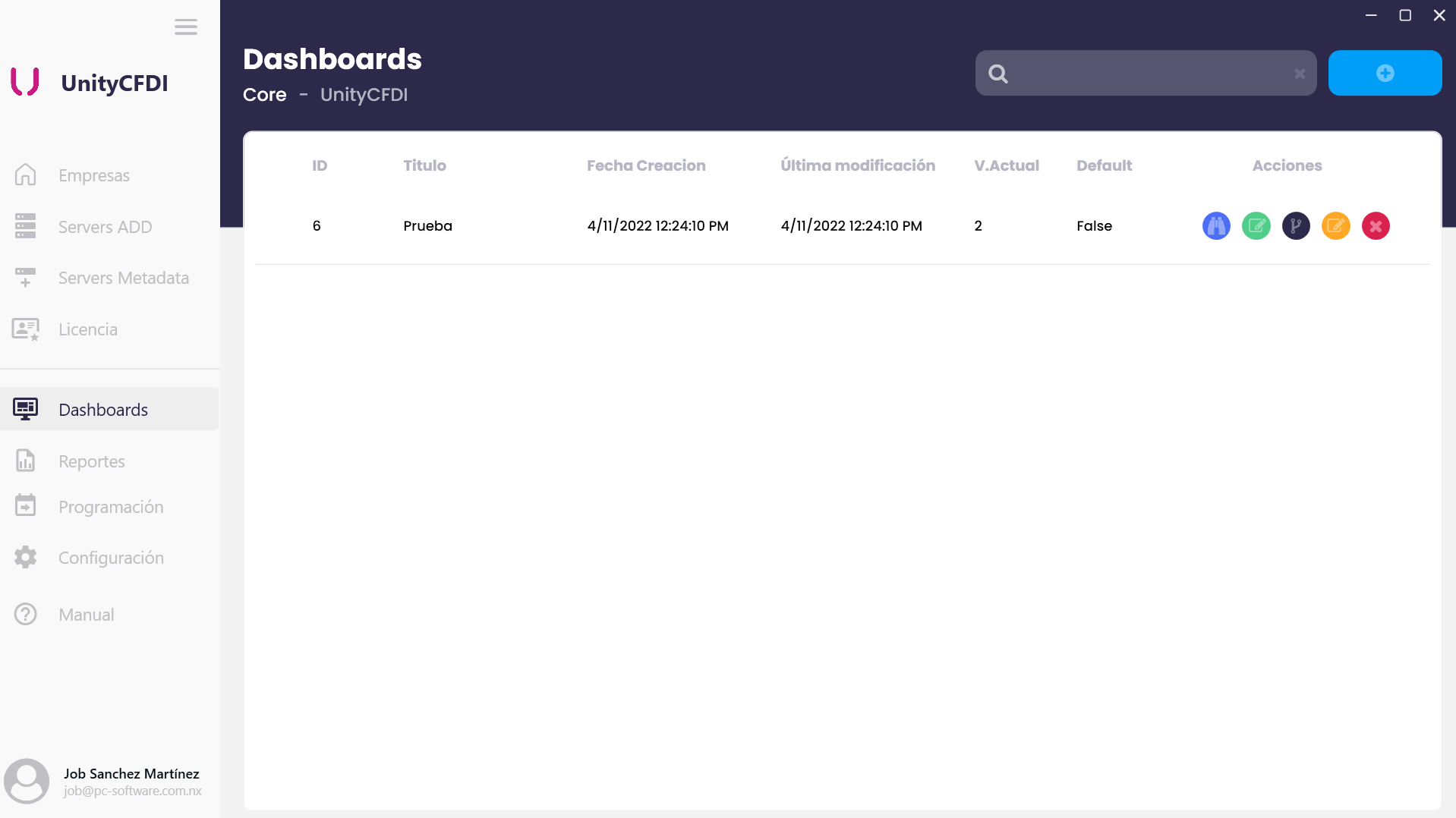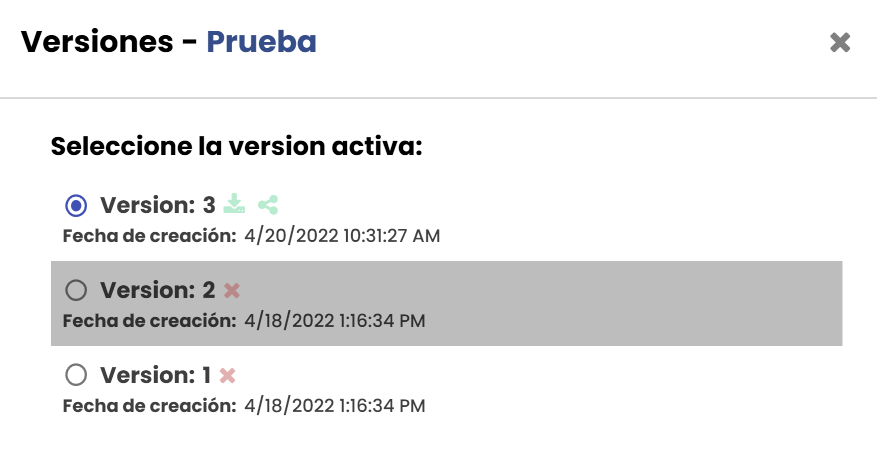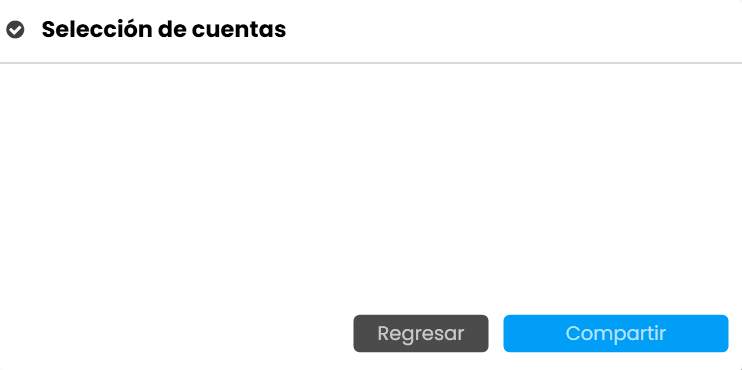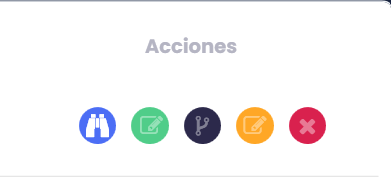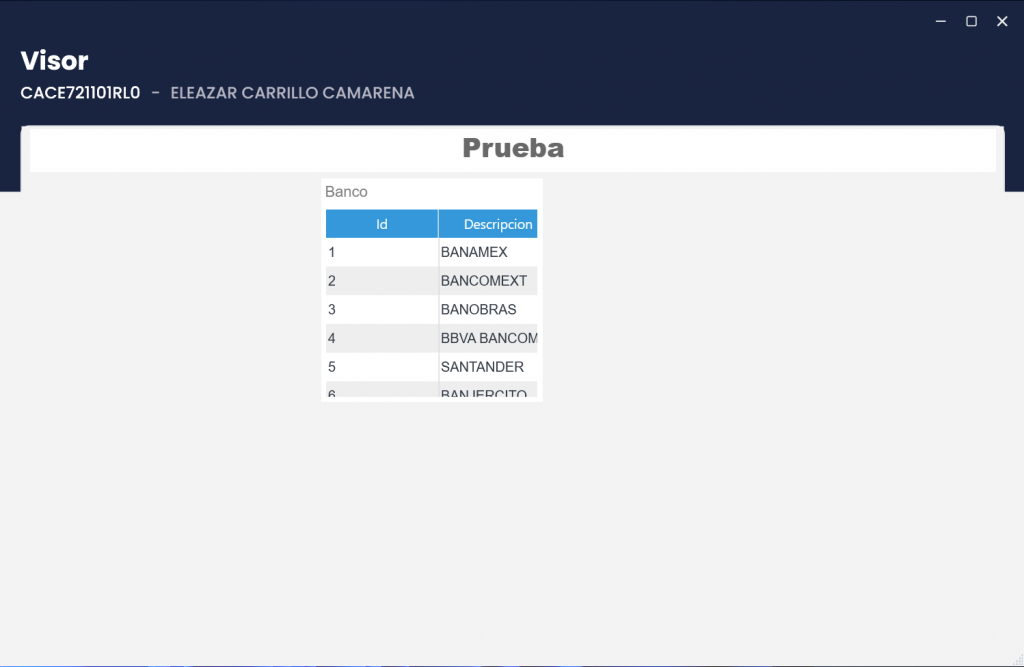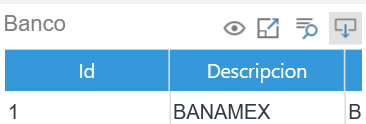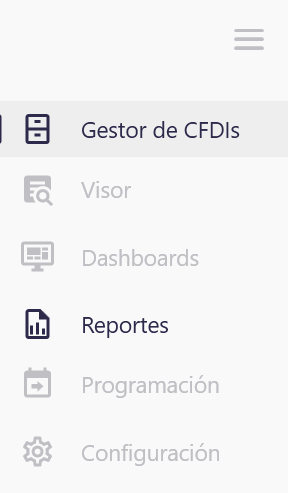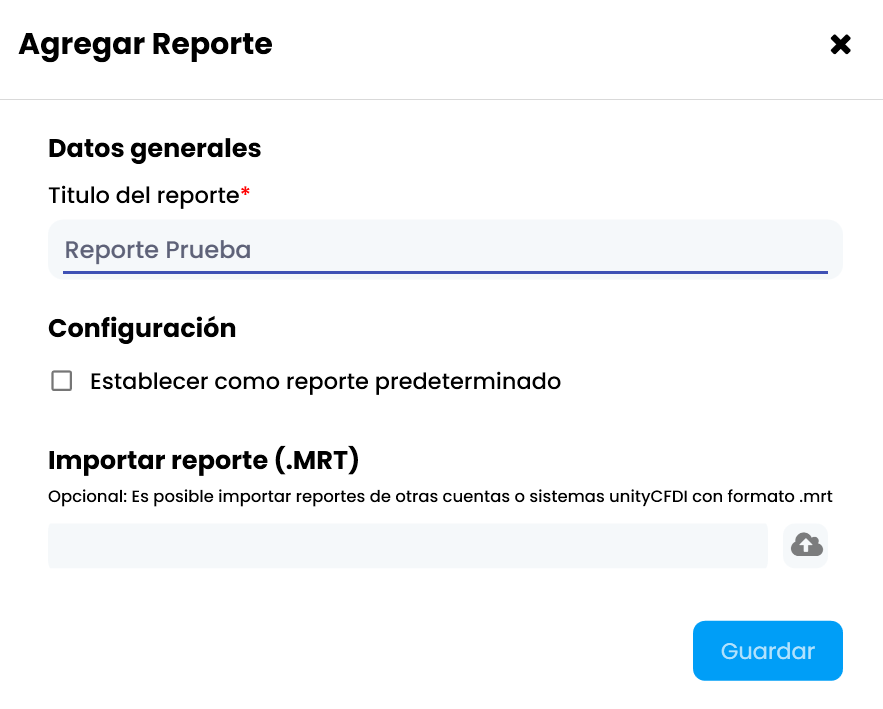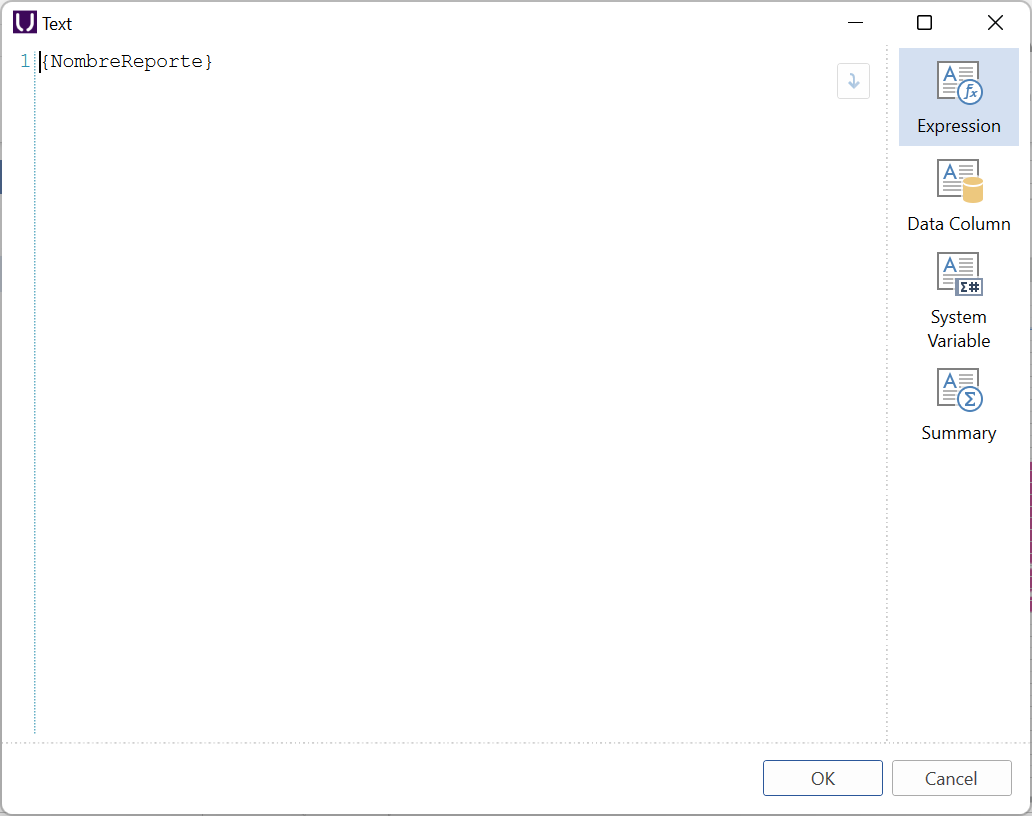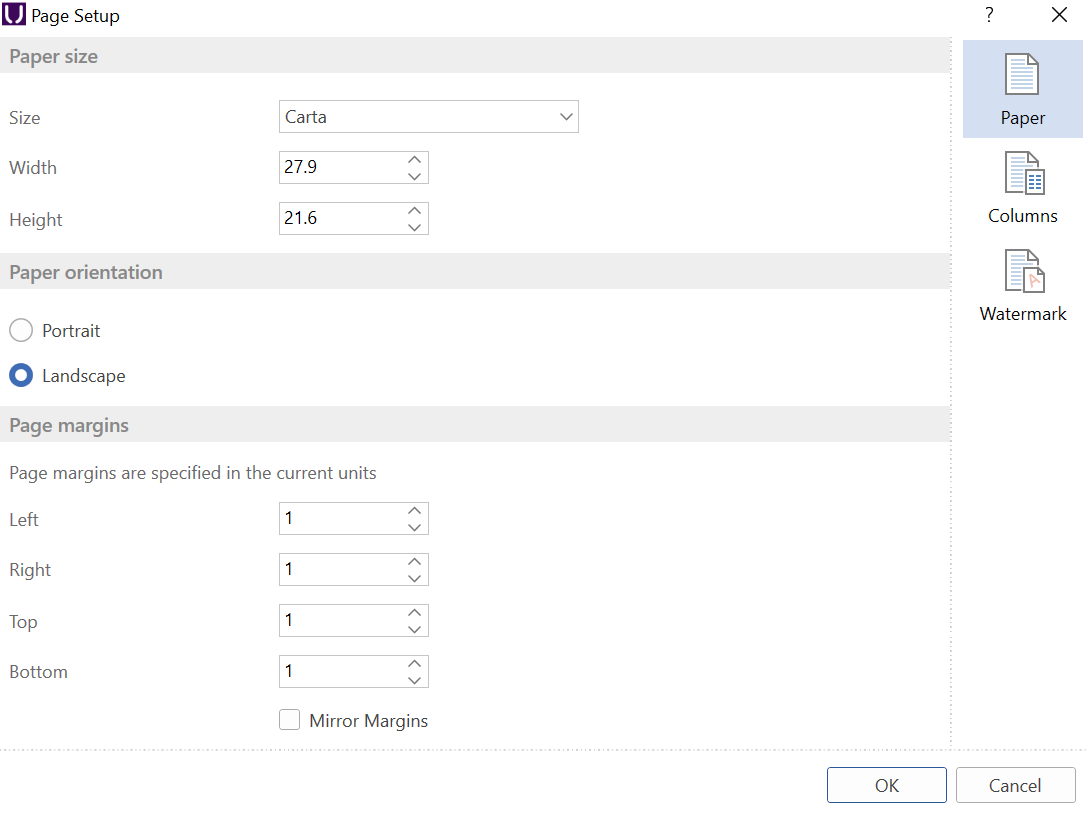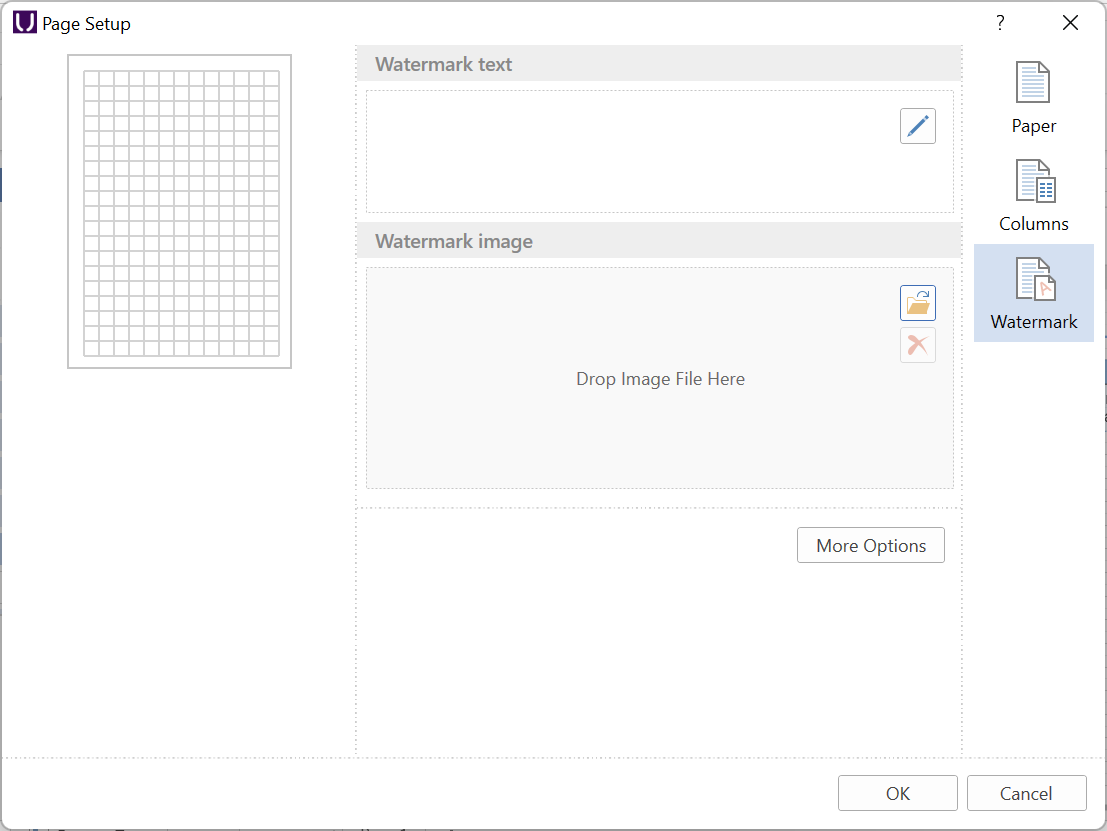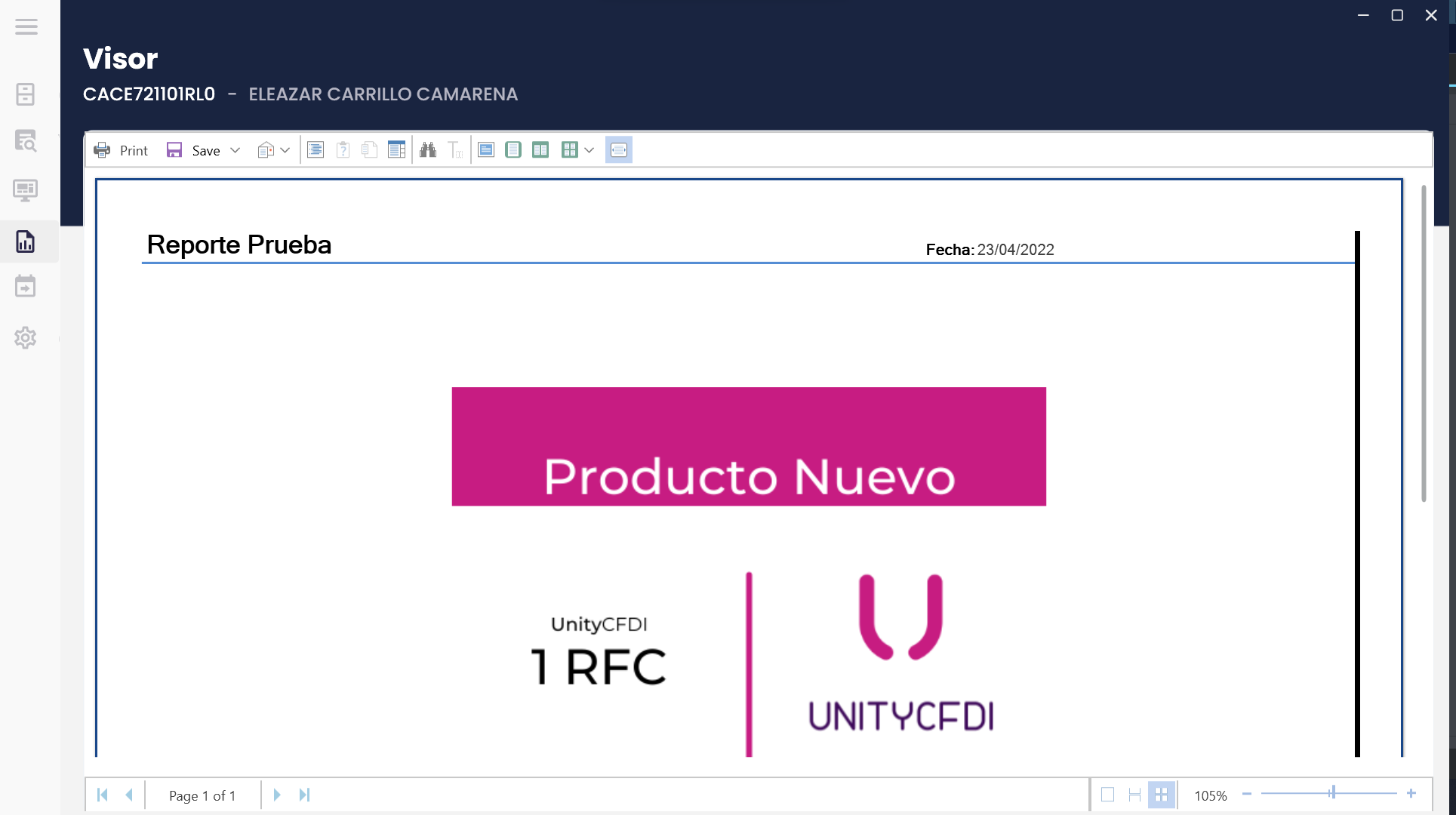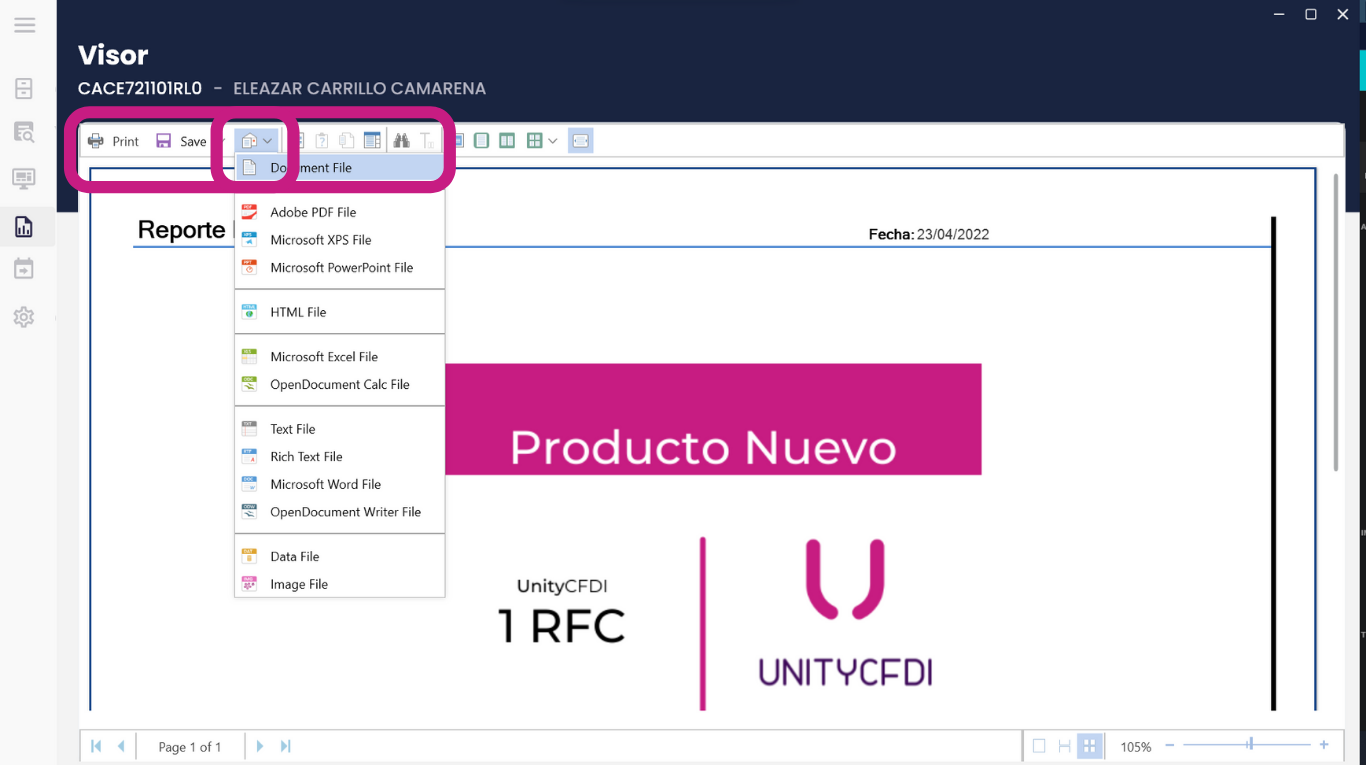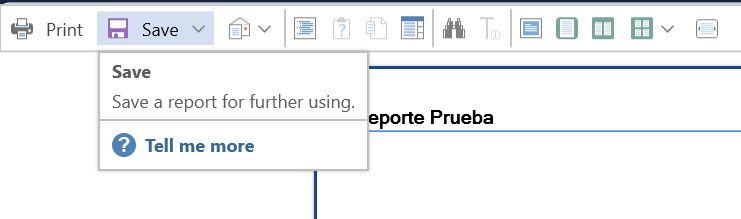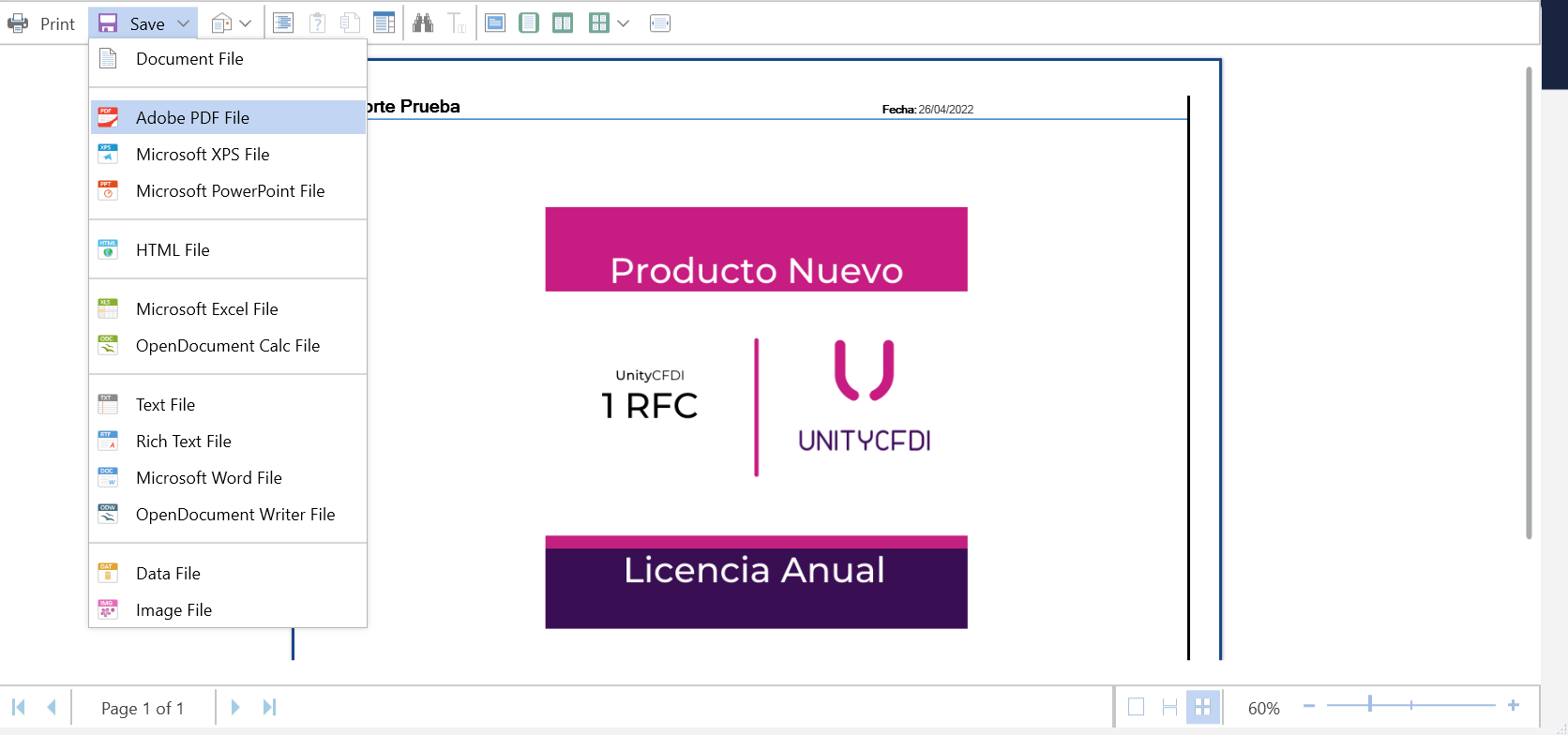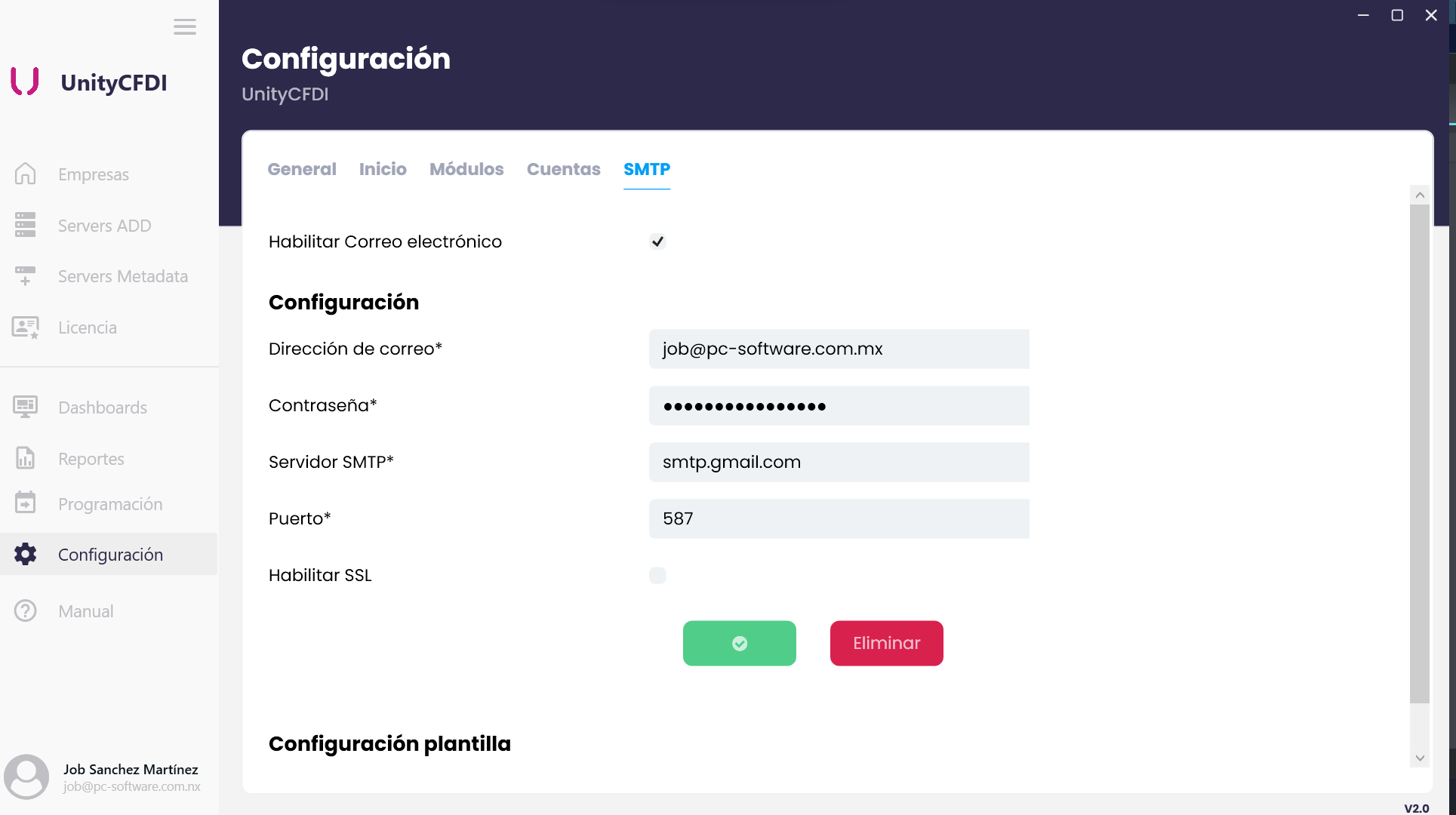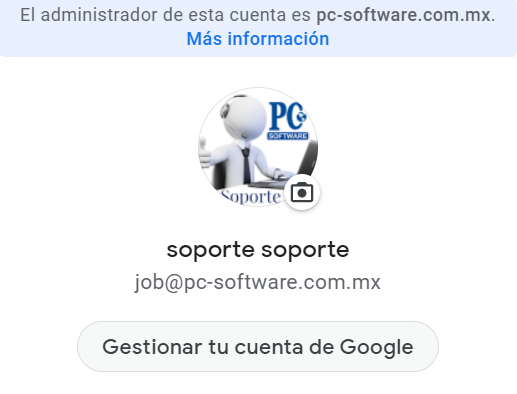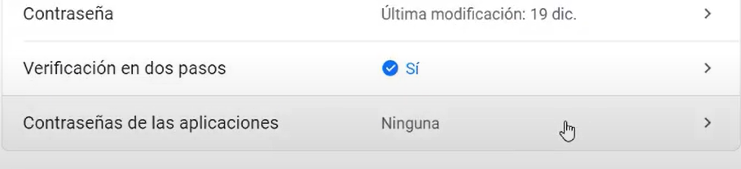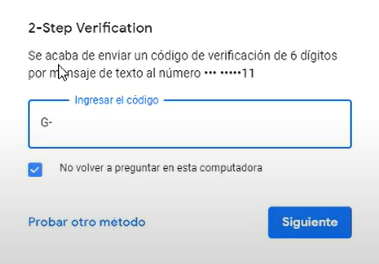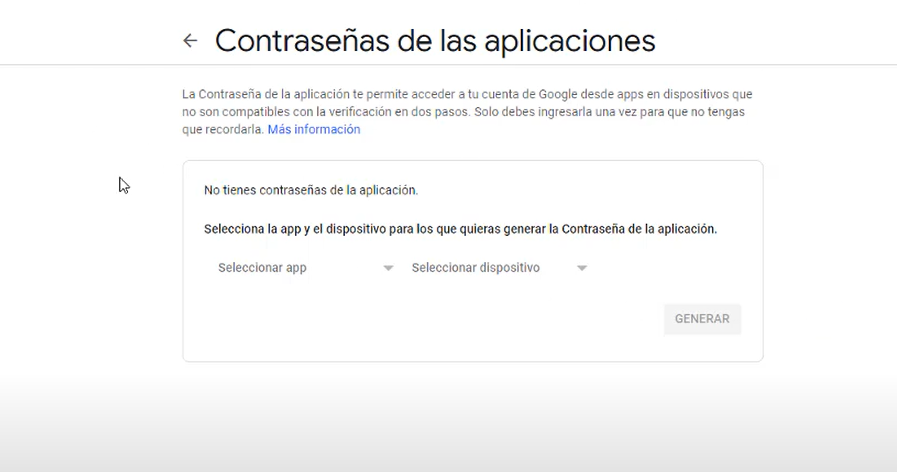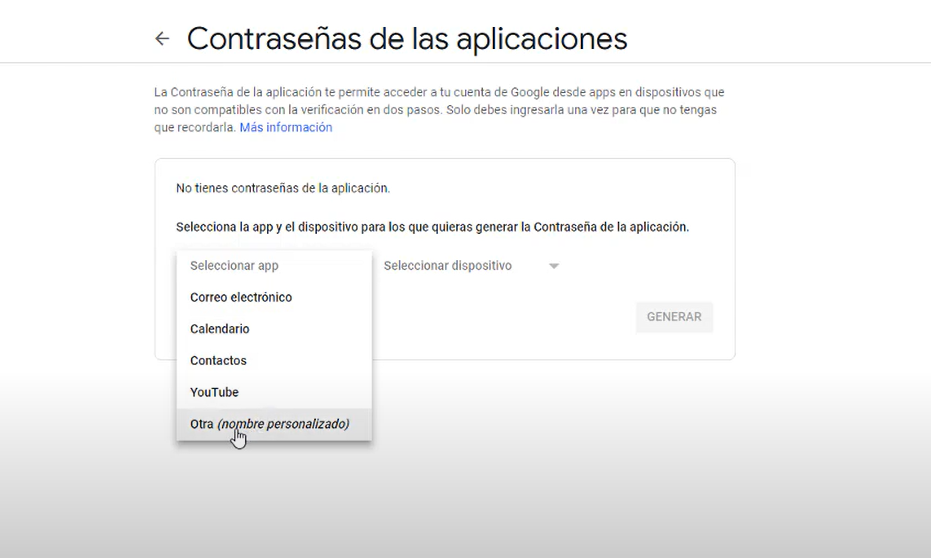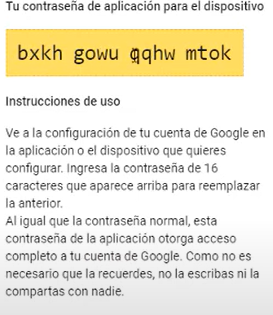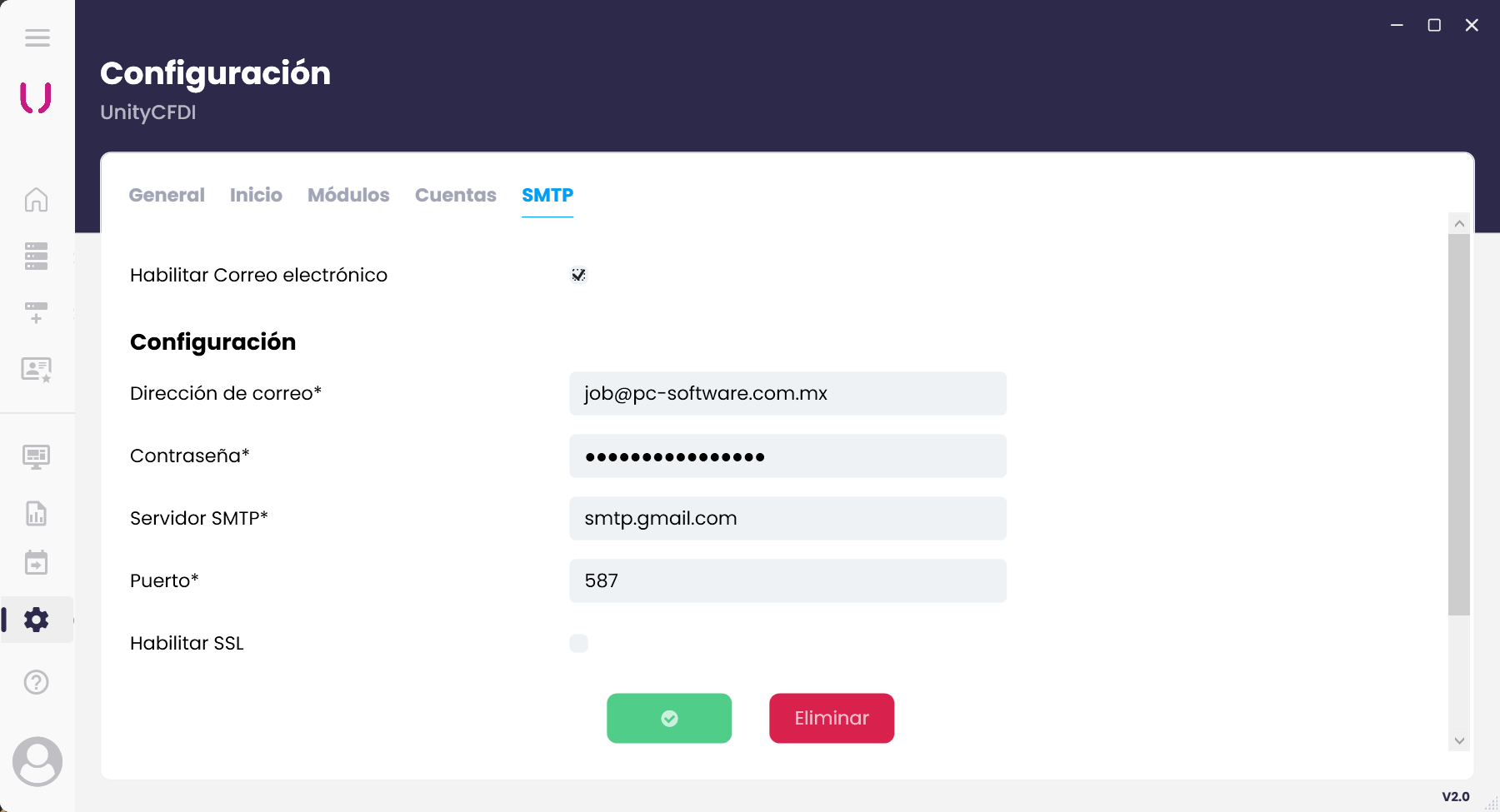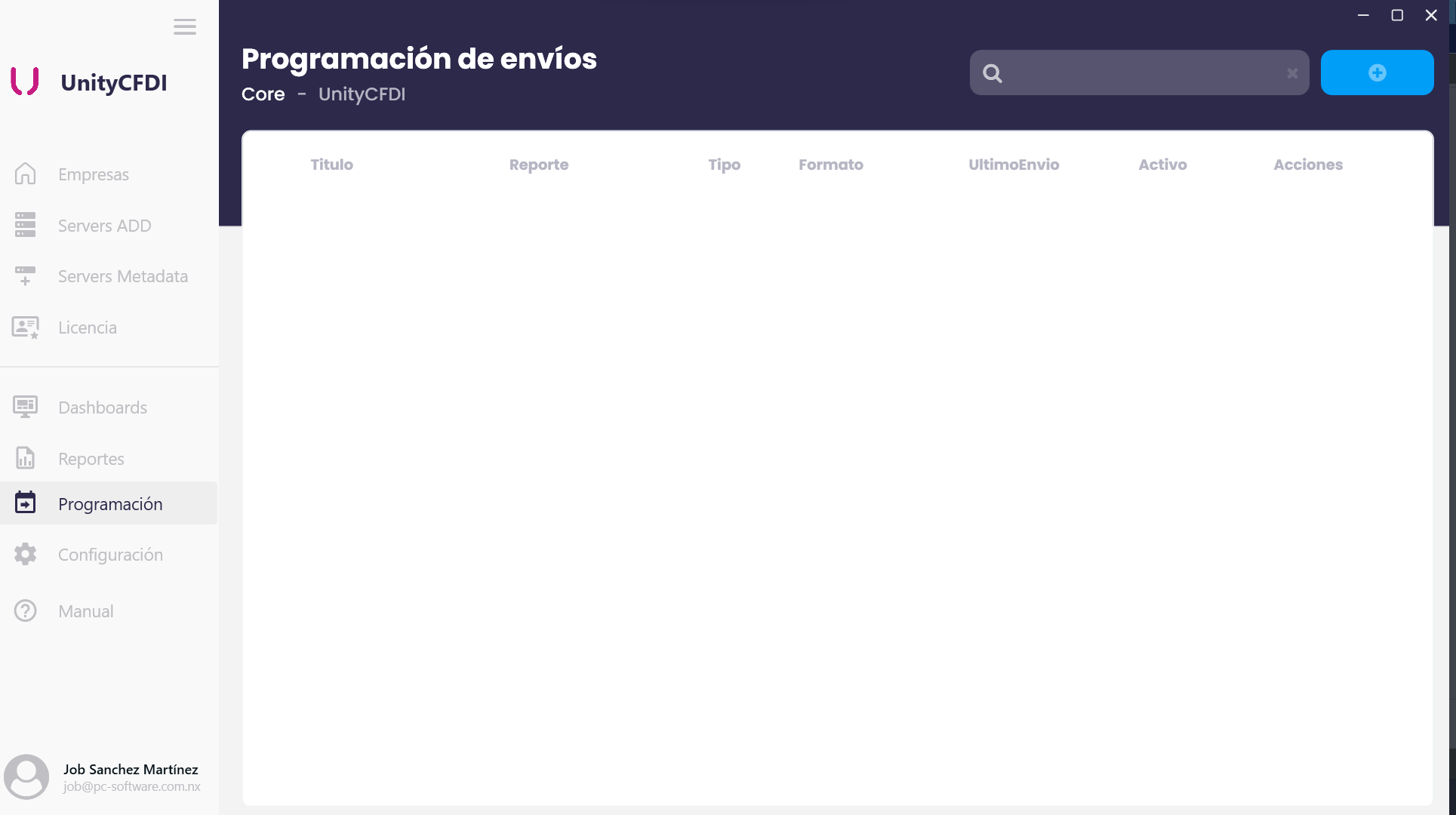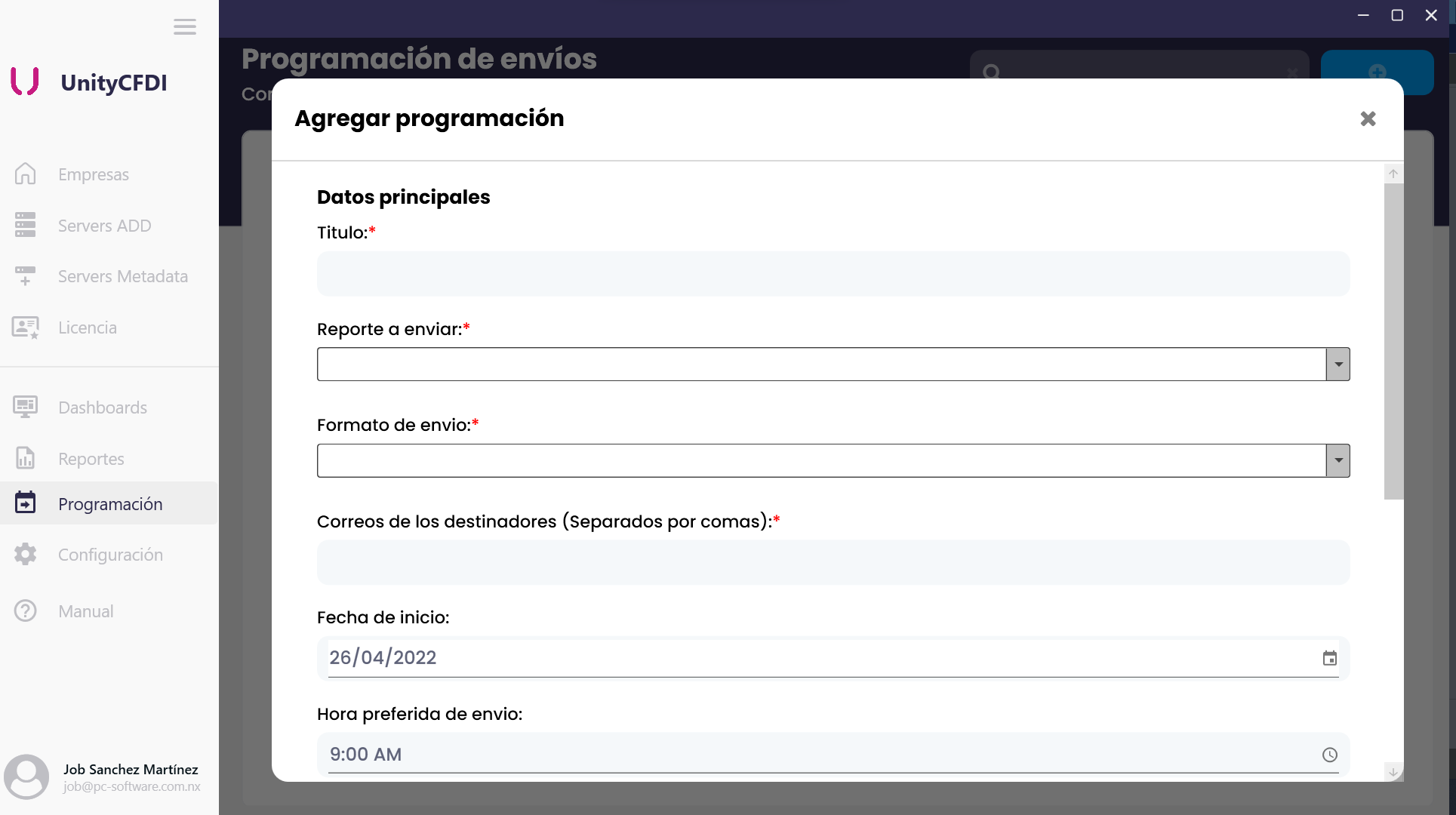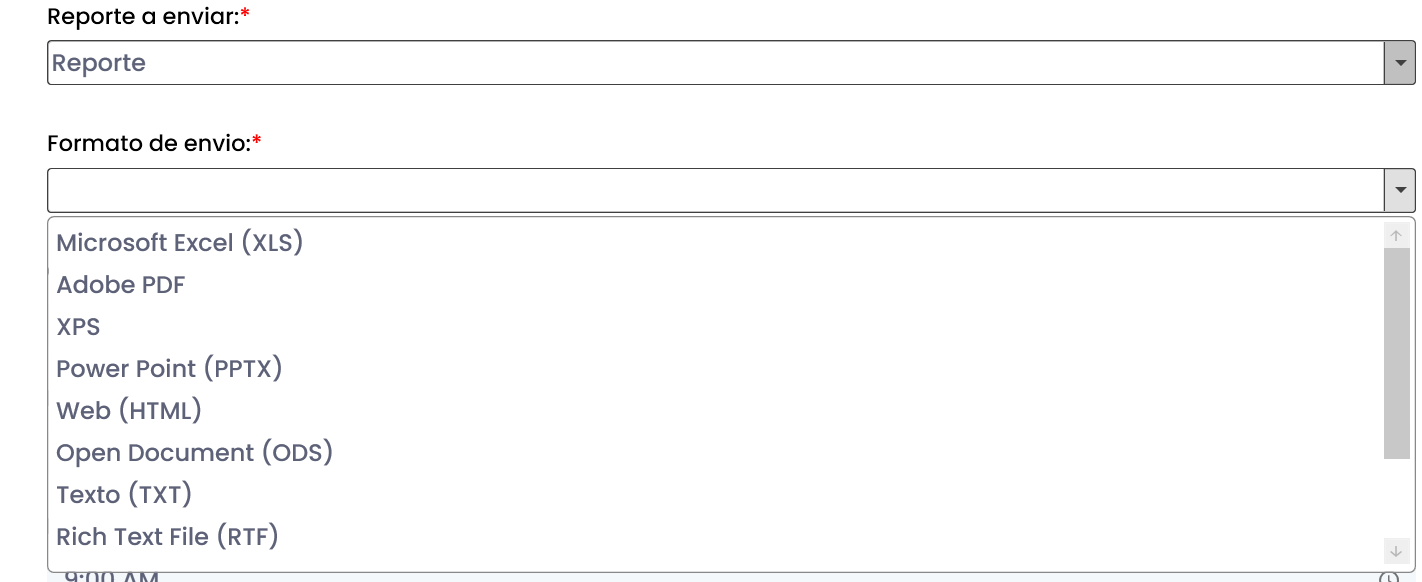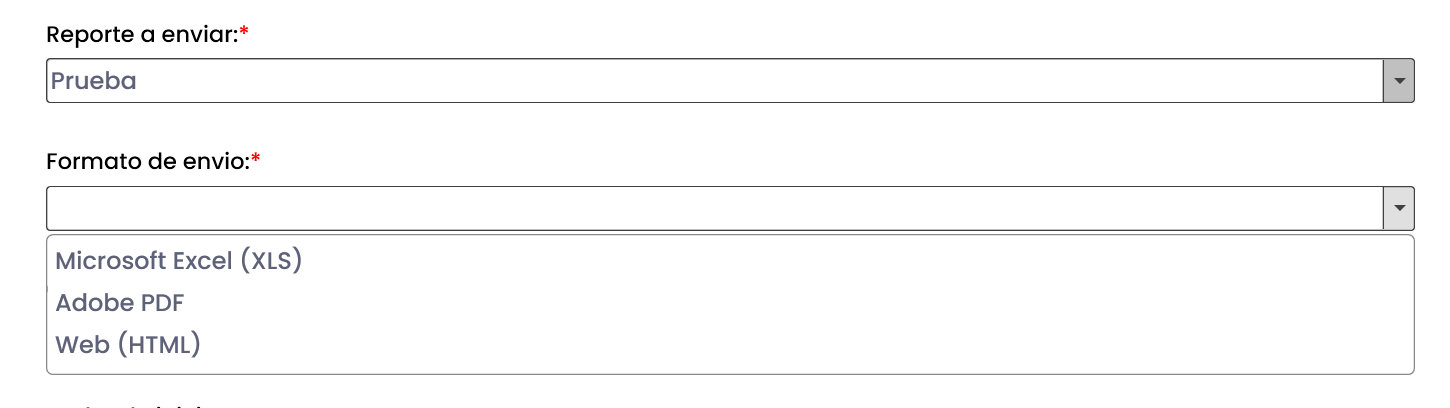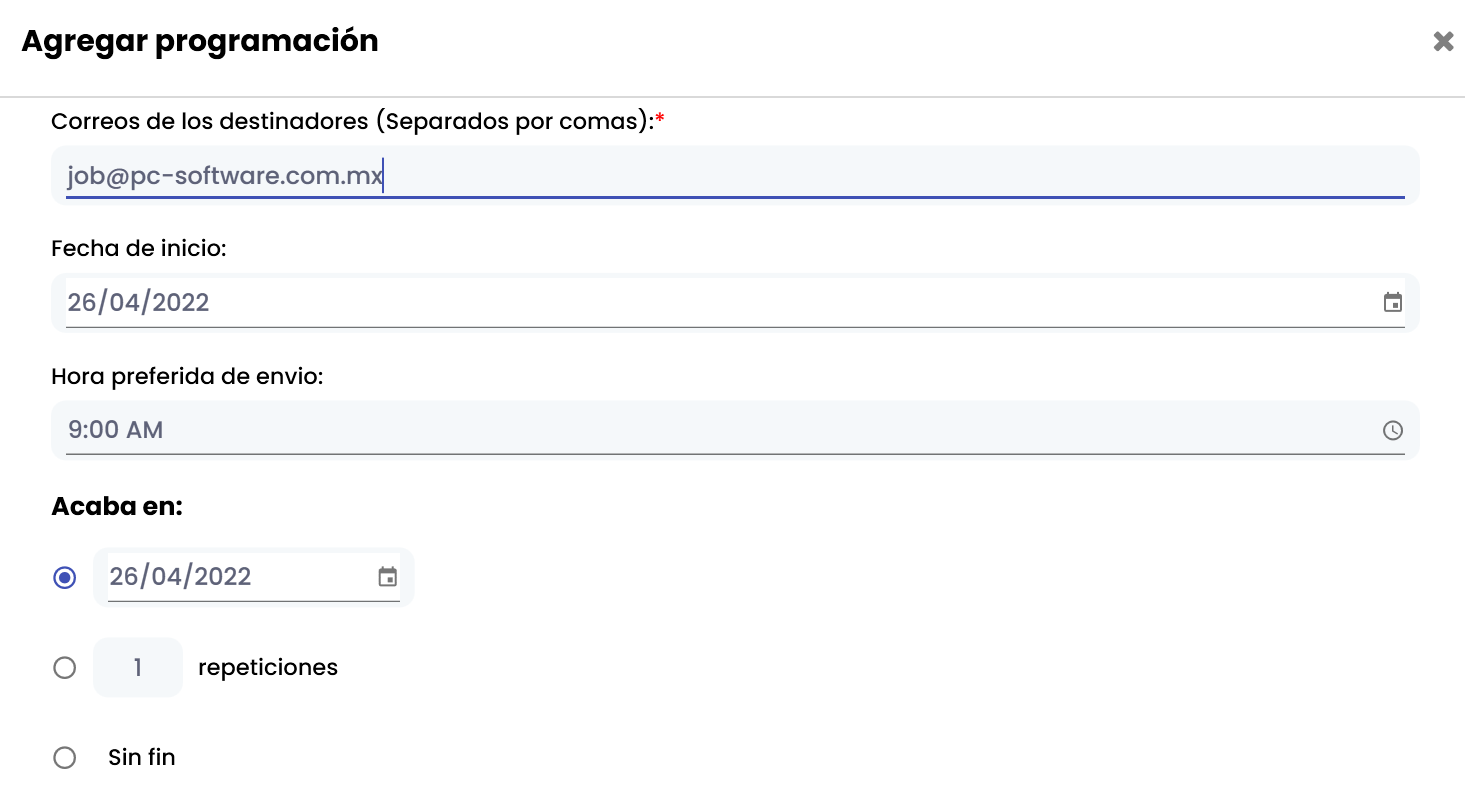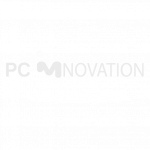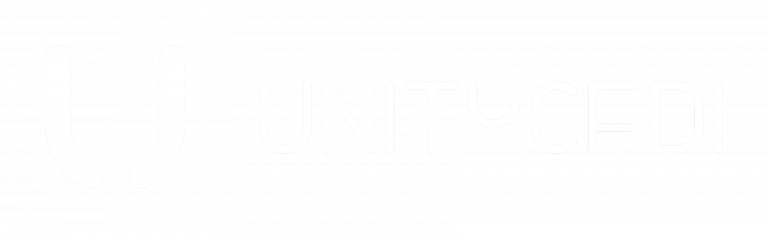Funciones
Dashboard
Una de las nuevas funciones de Unity CFDI, es nuestro dashboard.
¿Para qué sirve?
El dashboard te permite utilizar la información de tu empresa (aquella que haya sido dada de alta en la base de datos de Unity CFDI), para manipularla y visualizarla de diferentes maneras.
Esta visualización te va a permitir generar reportes y programar envíos, ya sea a tu contador, algún colaborador o alguna persona de tu interés.
Configuración del Dashboard
Una vez hayas dado de alta tu empresa, debes dar clic en el menú, ir a tu empresa, y presionar sobre el botón azul.
Una vez presiones el botón, te desplegará una segunda ventana donde podrás manipular las herramientas como el gestor de CFDIs, visor, dashboard, reporteador y la programación de envíos de reportes/dashboards
Después debes ir al menú (presionar en las tres líneas horizontales) y seleccionar «Dashboard».
Una vez dentro de la ventana de Dashboard, en la esquina superior derecha encontrarás un botón azul con un signo de adición o suma.
Debes presionar en él si deseas agregar un nuevo dashboard a tu biblioteca de dashboards.
Al momento que presiones sobre el botón azul, se desplegará otra ventana donde podrás añadir los datos de tu dashboard como un nombre, configurarlo como predeterminado y agregar algún dashboard que tengas almacenado en tu ordenador desde el ícono de la nube.
Presiona «Guardar» y seguido te desplegará la ventana donde podrás editar tu dashboard.
Como puedes observar, parece un editor de Microsoft Word, pero no lo es, es Unity CFDI.
De tu lado derecho, puedes observar que se despliega una pequeña pestaña o ventana llamada «Dictionary».
En caso de que no te aparezca, la cierres por error o desconozcas como desplegarla o activarla, se activa presionando las siguientes teclas de tu ordenador.
En algunos teclados, la tecla «Shift» (la tecla más grande de las señaladas) aparece como una flecha apuntando hacia arriba.
Cuando hayas abierto el diccionario, te aparecerá una base de datos predeterminada titulada «UNITYCFDI [SQLite]» de la cual podrás extraer los datos que desees manipular o mostrar en el dashboard.
Para poder observar la información de tu empresa, solo debes presionar sobre el banco de datos que desees y arrastrarlo hacia el panel cuadriculado y automáticamente te mostrará la información relacionada con el banco de datos.
Ejemplo:

Añadir otra base de datos
Debes presionar sobre el título «Data sources» o presionar sobre el pequeño icono con dos pequeñas ventanas.
Después pedirá que tipo de base de datos deseas agregar (esto lo elegirás a tu consideración o dependiendo el tipo de base de datos que utilices).
Una vez hayas elegido tu base de datos, debes asignarle un alias, así como un nombre.
Presionas sobre «OK».
Deberás seleccionar todas las casillas y seguido aceptar.
Deberá aparecer tu base de datos ya agregada al diccionario.
Como puedes observar, al momento que se crea el dashboard, aparecerá en la sección respectiva, donde aparecerán todos aquellos que tú crees y guardes.
Dentro del menú de dashboards, tenemos varias opciones para
Si deseas eliminarlo, debes presionar sobre el botón pequeño rojo que tiene de signo una X, este eliminará el dashboard.
En caso de necesitar editar el nombre del dashboard o si se desea establecer alguno como predeterminado, debes presionar el botón naranja.
Si deseas compartir el dashboard (por email/correo electrónico), seleccionas la opción púrpura.
Al momento de presionar el botón púrpura, aparecerá una ventana donde te preguntará cuál de las revisiones o versiones de tu dashboard.
Como puedes observar, ofrece dos opciones diferentes, ya que con estos iconos podemos, ya sea, descargar el dashboard o compartir el documento.
En el momento que presiones el botón share o compartir, se desplegará una ventana donde aparecerán los correos a los cuales se le podrá enviar el documento.
Visor
Si desea utilizar el visor, solo es necesario presionar el botón azul con el ícono de los binoculares.
Esta opción desplegará automáticamente el visor con el dashboard que se haya seleccionado.
Descargar Dashboard
Para descargar tu dashboard, puedes hacerlo en diferentes formatos.
PDF, Microsoft Excel, HTML, Data e imagen.
Debes presionar en el pequeño botón:
Se desplegará la lista:
Elige el formato que desees y automáticamente será descargado a tu ordenador.
Reportes
Una de las nuevas funciones de Unity CFDI, es la herramienta de generador de reporte.
Te permite generar tablas o manipular el conjunto de datos relacionales de tu base de datos o tu empresa que hayas dado de alta en Unity CFDI.
Podrás editar desde el estilo de hoja, datos en ella, marca de agua, filas y columnas, etcétera.
Todo para que puedas tener a la mano la información de tu empresa.
Crear un reporte
Ingresa al menú principal, seleccionas tu empresa (a la cual desees crearle un reporte) y seguido, en las opciones de acción, presionar sobre el botón azul:
Una vez lo presiones, el sistema desplegará una ventana nueva, donde deberás buscar las tres rayas horizontales que te desplegarán el menú y seleccionar «Reportes».
NOTA: La sección que está subrayada con gris, es la sección donde actualmente te encuentras, mientras que la opción del menú que solo señala el color púrpura, es la opción que se está señalando con el puntero del mouse o ratón de computadora.
Presionas sobre el botón de adición:
Se desplegará la siguiente ventana:
Así mismo como la ventana de Dashboards, puedes subir alguno que ya poseas dentro del almacenamiento de tu ordenador, además de establecer reportes como predeterminados.
Seleccionas «guardar» y automáticamente se desplegara el editor.
Cambiar nombre del reporte
Da doble clic en el título «{NombreReporte}» para abrir la pestaña y editarlo.
Editar características de la hoja
Dar doble clic sobre la hoja en algún espacio en blanco.
Se abrirá otra ventana:
Dentro de esta pestaña podrás editar la orientación de la hoja, marca de agua, dimensiones, así como los márgenes.
Los márgenes, en caso de necesitar, puede marcar la casilla «Mirror Margins» y hará los márgenes simétricos.
Agregar una marca de agua (watermark)
Para agregar una marca de agua:
Podrá agregar una imagen como marca de agua presionando sobre el ícono de la carpeta en el recuadro «Watermark image» o de lo contrario podrá optar por texto sólido.
Puedes navegar entre las características de tu hoja de reporte, diccionario y el árbol jerárquico de tu reporte.
Dentro de la sección izquierda, podrás configurar las propiedades de tu hoja.
Envíos
Dentro del visor de reportes es posible exportar o enviar nuestros documentos.
Para enviar un reporte es necesario:
1- Ingresar al menú principal.
2- Selecciona «Empresas».
3- Presionas sobre el botón azul en la sección «Acciones».
Se desplegará otra ventana.
5- Desplegas el menú y seleccionas reportes
6- En la sección de «acciones» debes presionar el pequeño botón azul con el icono de los binoculares para acceder al visor del reporte.
Una vez presionado el botón, se desplegará el visor con el reporte que hayas seleccionado.
Dentro del visor, deberás presionar sobre el pequeño menú la siguiente opción:
Como puedes observar, Unity CFDI te ofrece diferentes opciones de formato para el reporte.
Selecciona el que mejor califique para tu necesidad.
Una vez elegido el formato, se abrirá otra ventana donde te solicita el/los correo/s electrónicos a los cuales se desea enviar el reporte.
Oprime sobre el botón «enviar» una vez hayas agregado en la lista los destinatarios (separados por comas) y ya se habrá enviado tu documento.
Descargar reportes
Una vez creado tu reporte, debes presionar sobre el botón azul con el icono de los binoculares.
Esta opción te abrirá el visor con tu reporte como lo hayas guardado.
Ahora debes buscar la opción:
Eliges la opción que desees:
Automáticamente, descargará el documento con el formato que hayas elegido.
Configuración SMTP
Para comenzar, se debe configurar el SMTP para el correo con el cual se enviarán los reportes o dashboards.
1- Abrir Unity CFDI.
2- Desplegar el menú.
3- Seleccionar «Configuración».
4- Seleccionar «SMTP».
Deberás ingresa una dirección de correo electrónico con la cual enviarás los reportes o dashboards programados.
Ingresa una contraseña personal.
Dentro del servidor SMTP, debes agregar «SMTP.».
Como podemos observar, nosotros utilizamos el dominio de «gmail».
Dentro del puerto, escribir «587».
Una vez se verifique la cuenta, aparecerá la asignación verde en la parte inferior.
Configuración Gmail para SMTP
1- Acceder al siguiente link:
https://myaccount.google.com/security
2- Buscar en la esquina superior derecha, tu imagen o configuración de perfil y presionar sobre «Gestionar tu cuenta Google».
3- Buscar la sección de seguridad.
4- Presionar sobre el título: Verificación de dos pasos.
5- Ingresa a tu cuenta con tu contraseña
6- Activas la verificación con tu dispositivo.
*Debes verificar que te haya llegado un correo de confirmación de la autenticación de dos pasos.
7- Acceder otra vez a la seguridad de tu cuenta y buscar la opción:
8- Ingresa de nuevo.
9- Verificar con el código que haya llegado a tu teléfono.
Deberá aparecer esta ventana:
10- Seleccionas «Otro» y agregas «Unity CFDI» por nombre.
Automáticamente, generará una contraseña, que deberás ingresar dentro del apartado de SMTP de Unity CFDI.
La contraseña debe ingresarse dentro de este panel:
Una vez hecho esto, quedará activa su cuenta con la cual se programa y envían los reportes y dahsboards.
Configuración y programación de un envío
Ingresar al menú y seleccionar Programación.
Presionar sobre el botón azul con el icono de adición o suma.
Aparecerá otra ventana donde programarás el envío.
Título: Debes ingresar el título que consideres necesario.
Reporte a enviar: Podrás seleccionar entre dashboards y tus reportes creados.
Si es reporte:
Como puedes observar, te permite enviar tu reporte en algún formato específico.
Sí es dashboard:
En caso de programar un envío de un dashboard, te permitirá los formatos disponibles.
Correos de los destinatarios (Separados por comas): Ingresa el o los correos a los cuales te interese enviarle el documento.
Fecha de inicio: Selecciona cuando deseas que se inicie los envíos.
Hora preferida de envío: Selecciona la hora en la cual desees que se envíe el documento.
En la sección «Acaba en:» seleccionas la fecha en la cual deseas que deje de enviarse dicho reporte, así como las repeticiones del envío.
Puedes, también, señalar el tipo o frecuencia de repetición.
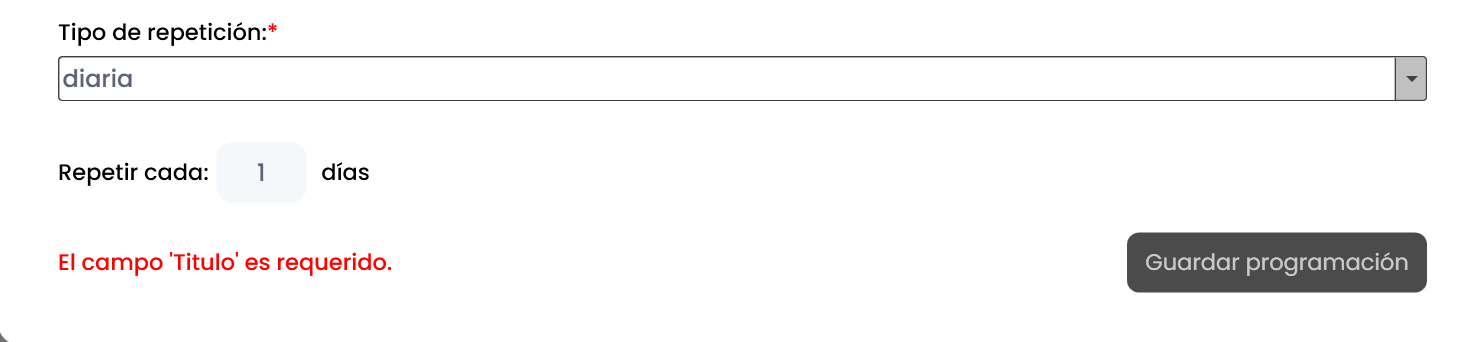
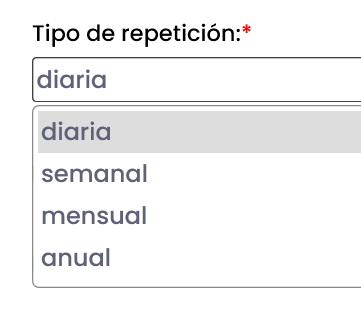
Seleccionas «Guardar programación» y automáticamente enviará el documento que hayas seleccionado con la frecuencia y días de envío.